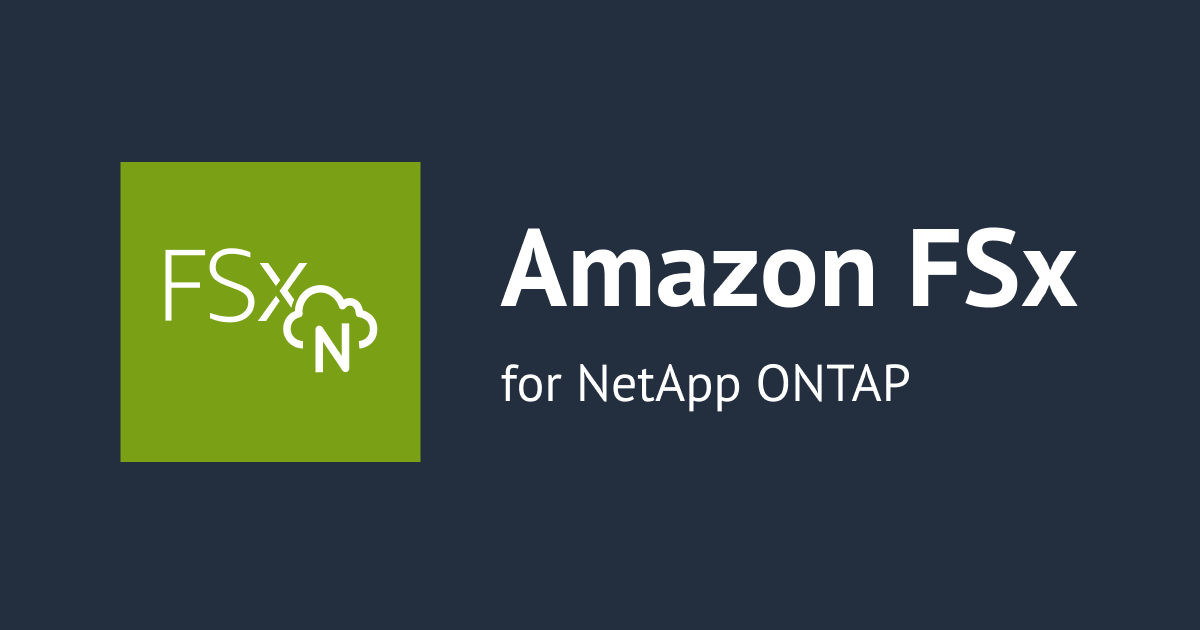AWS Managed Microsoft ADにWindows インスタンスを参加してみた。
概要
この記事では、EC2 Windows インスタンスをAWS Managed Microsoft AD ディレクトリに手動で参加してみました。WindowsインスタンスをAWS Managed Microsoft ADに手動で参加させることは、これを行う1つの方法です。以下は、WindowsインスタンスをAWS Managed Microsoft ADに参加させる他のいくつかの方法です。

やってみた
AWS Managed Microsoft ADの作成
- ディレクトリコンソールで、[Set up a directory]をクリックしておきます。
- ディレクトリタイプは[AWS Managed Microsoft AD]を選択しておきます。

- ディレクトリ情報に次の詳細を入力しておきます。
- Edition : Standard Edition
- ディレクトリDNS名を入力します。
- パスワードを入力し、[次へ]をクリックしておきます。

- VPCと2つのプライベートサブネットを選択して、ディレクトリを作成しておきます。

EC2の作成
- 次の設定でIAMロールを作成しておきます。
- 信頼されたエンティティの種類 : AWS のサービス
- ユースケース : EC2
- ポリシー : AmazonSSMManagedInstanceCore
- ロールの名前 : ssm-ec2-role
- この設定で EC2インスタンスを作成しておきます。
- AMI : Windows
- インスタンスタイプ : t2.micro
- サブネット:プライベートサブネット(AWS Managed Microsoft ADと同じ)
- IAMロール : 以前に作成されたIAMロール(ssm-ec2-role)。
Fleet Manager でインスタンスに接続する
- Systems Manager コンソールのナビゲーションペインで、Fleet Manager を選択しておきます。
- 接続するインスタンスを選択して、Node actionsメニューで Connect with Remote Desktopを選択しておきます。

- インスタンスに接続するには、Windowsユーザーのユーザー名とパスワードを入力しておきます。

ディレクトリにWindows インスタンスを参加する
- File Explorerを開き、Networkを右クリックして[Properties]を選択しておきます。

- Ethernetをクリックして、[Properties]を選択しておきます。
- [Internet Protocol Version 4(TCP/IPv4)]を選択して、Propertiesをクリックしておきます。

- [Use the following DNS server addresses]を選択し、前の手順で作成したディレクトリの2つのDNSアドレスを入力しておきます。

- コマンドプロンプトで次のコマンドを実行して、[System Properties]ダイアログボックスを開きます。
- [Change]をクリックしておきます。

- Member ofで、[Domain] を選択し、AWS Directory Service ディレクトリの完全修飾名を入力して、OKをクリックしておきます。

- ドメイン管理者のユーザー名とパスワードを入力してておきます。
- インスタンスを再起動して変更を有効にしておきます。これで、EC2インスタンスがAWS Managed Microsoft AD ディレクトリに参加されました。

- ドメイン管理者のユーザー名とパスワードを使用してインスタンスに接続できます。


まとめ
EC2 Windows インスタンスをAWS Managed Microsoft AD ディレクトリに手動で参加してみました。EC2 Windows インスタンスをAWS Managed Microsoft AD に参加させる他の方法を試すことができます。
Reference :